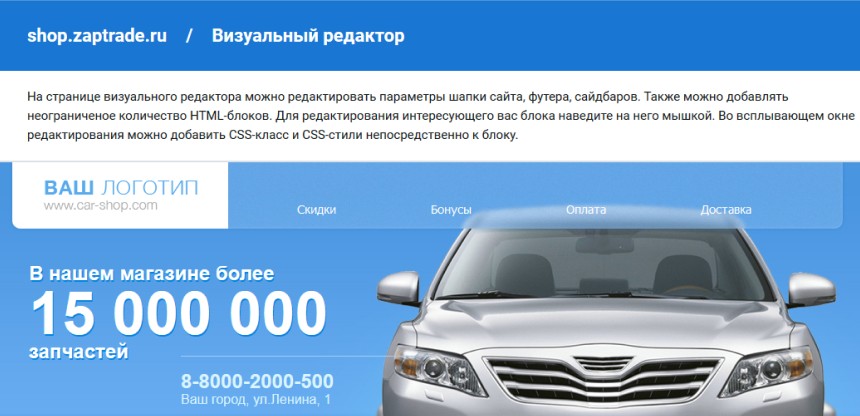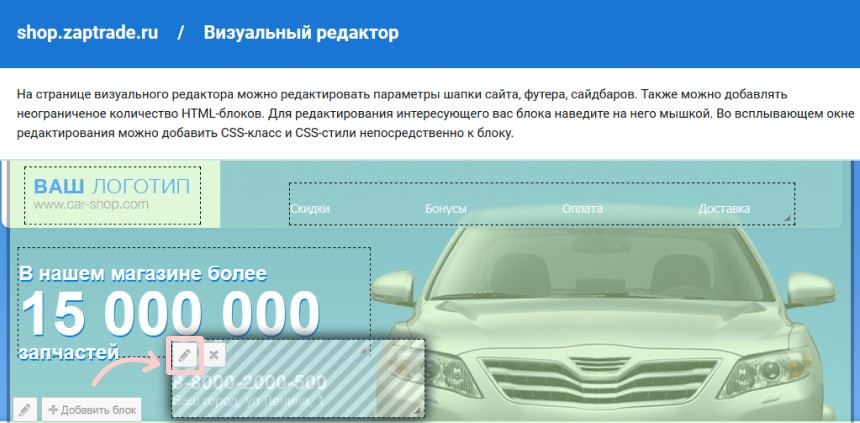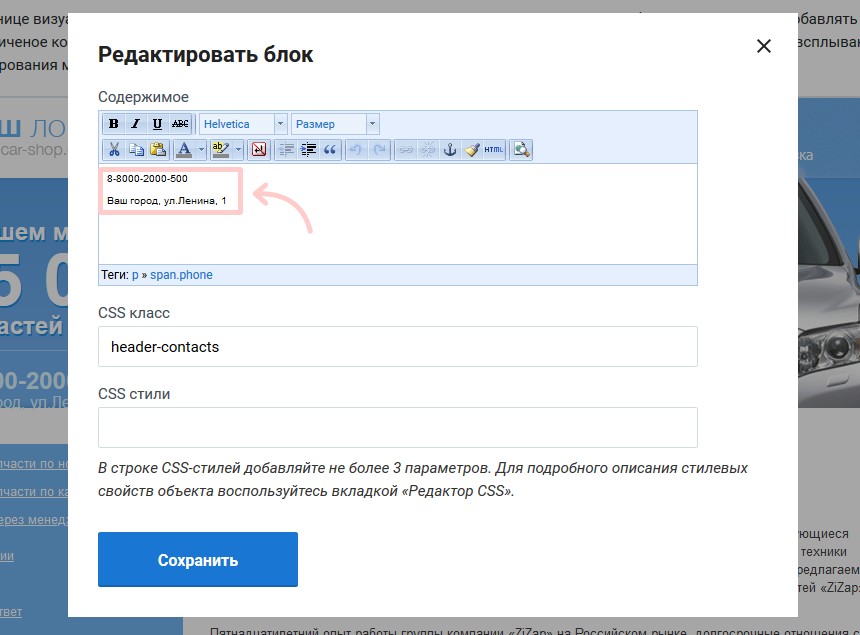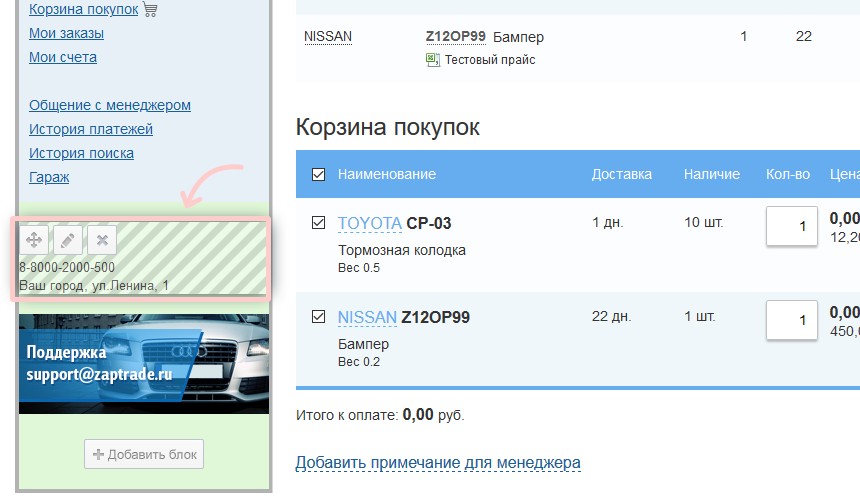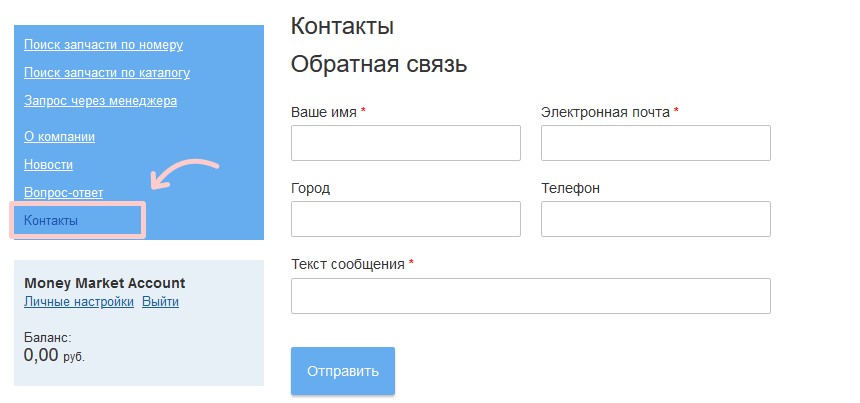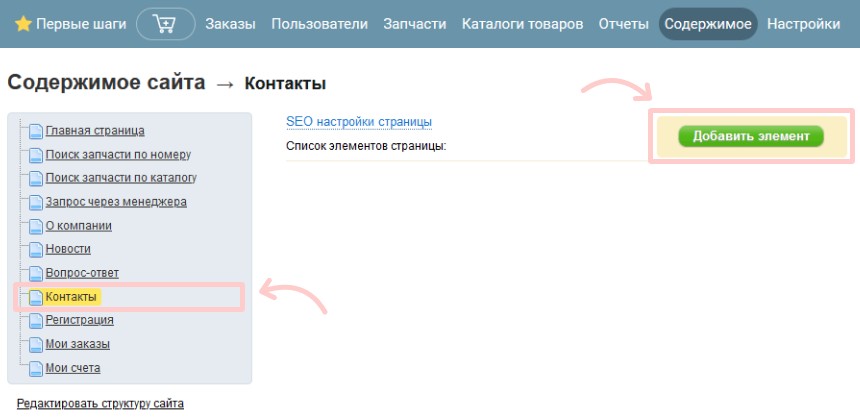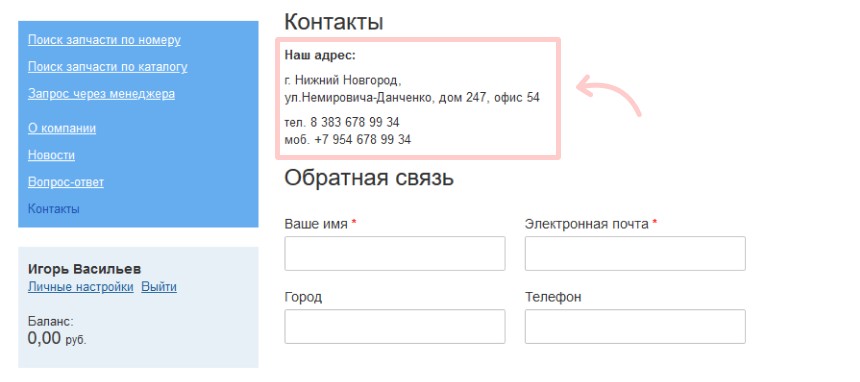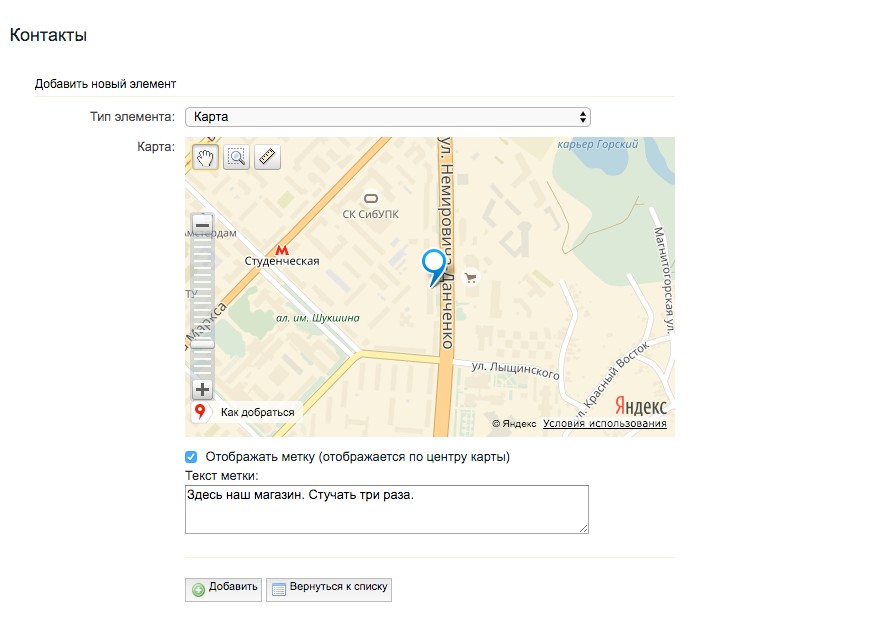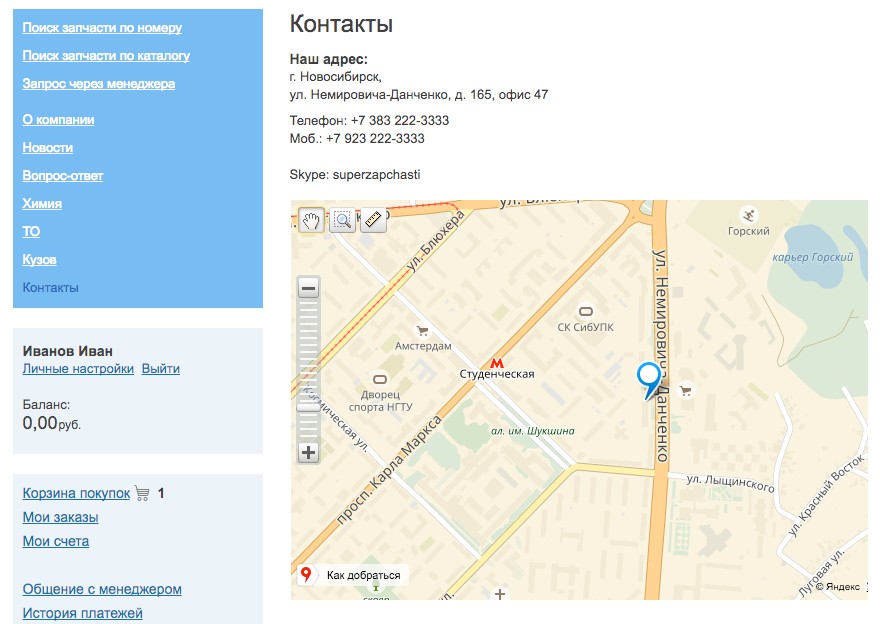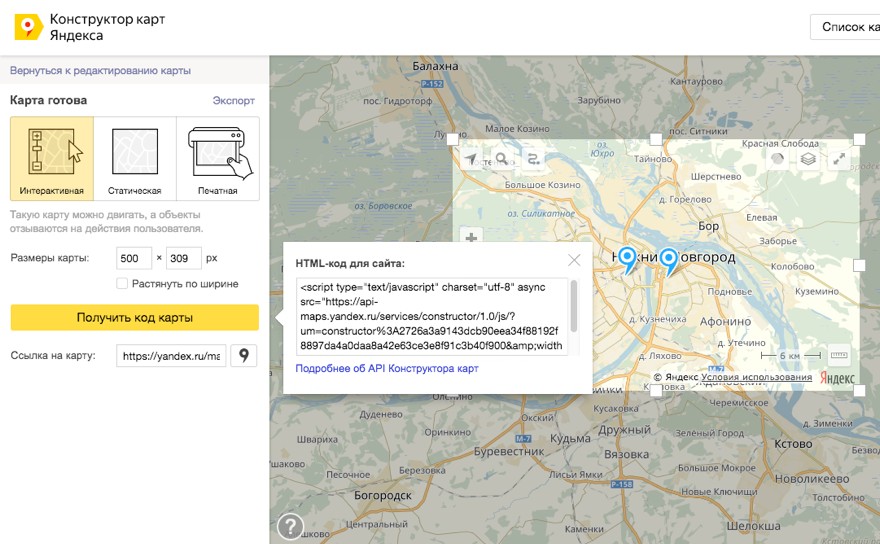Контактные данные магазина
Платформа Zaptrade позволяет разместить контактные данные несколькими способами. Вы можете использовать один из них или комбинировать способы в зависимости от вашей задачи.
Контактные данные в «шапке» сайта
Когда вы получаете тестовую версию сайта, она уже имеет простой шалонный дизайн и в верхней части сайта написан какой-то адрес для примера. Когда мы будем оформлять сайт для реальной работы, конечно, наш дизайнер сделает для вас уникальный дизайн и поменяет адрес.
Если вы хотите заняться дизайном самостоятельно, вы можете легко поменять контактные данные через визуальный редактор, который находится: Настройки > Внешний вид > Вкладка «Визуальный редкатор».
Редактор откроется в новой вкладке браузера:
Наведите курсор мыши на адрес, состояние адресного блока изменится. Кликните на иконку «редактировать» (карандаш).
В открывшейся форме отредактируйте телефон и адрес.
Поля «CSS класс» и «CSS стили» предназначены для пользователей, разбирающихся в верстке сайтов. Подробнее о верстке читайте здесь.
Если оформлять сайт будет штатный дизайнер Zaptrade, то настройки CSS, пожалуйста, не трогайте.
После сохранения изменений, данные в шапке сайта поменяются. При желании вы можете поменять размещение адресного блока в пределах шапки простым перетаскиванием, а также удалить, если в нем нет необходимости.
Адресный блок в левой колонке
Вы можете легко и быстро добавить адрес магазина также в левую часть сайта, используя визуальный редактор. Наведите курсор мыши в редакторе на левую часть шаблона сайта, в самом низу появится кнопка «Добавить блок».
При нажатии на кнопку вам будет предложено выбрать тип блока для добавления. Нужно выбрать «Блок HTML», откроется уже знакомое вам окно для ввода текста. Напишите адрес магазина и сохраните. Адресный блок появится внизу колонки. При желании вы можете переместить его на другое место в пределах левой колонки.
Страница «Контакты»
При создании интернет-магазина сразу создается страница «Контакты». На старте на ней нет ничего, кроме формы обратной связи, которая создается автоматически.
В административной части сайта перейдите в раздел «Содержимое». Слева вы увидите структуру существующих на данный момент страниц сайта, кликните на страницу «Контакты». Откроется пустая страница с возможностью добавлять текстовые блоки.
Клик на кнопку «Добавить элемент» открывает окно ввода текста. По умолчанию выбран Тип элемента «Абзац» — оставьте так. Напишите заголовок, например, «Наш адрес». В поле «Текст» напишите все ваши контактные данные: адрес магазина, телефоны, мессенджеры. После сохранения информация появится на странице «Контакты» выше формы обратной связи.
Магазин на карте
Если у вас только один адрес (один магазин или точка выдачи), вы можете воспользоваться самым простым способом добавления карты на сайт: нажмите на кнопку «Добавить элемент» и выберите Тип элемента «Карта». Управляя картой, выберите нужный масштаб и включите отображение метки.
Нажмите на кнопку «Добавить» и карта появится на странице.
Получите код карты и вставьте его на вашу страницу: при добавлении элемента нужно выбрать Тип элемента «HTML», в появившееся поле вставьте код карты, нажмите кнопку «Добавить». Если вы получили корректный код, карта появится на сайте.