Структура сайта и наполнение
Структура сайта
Платформа Zaptrade позволяет легко сформировать структуру сайта, создать нужные страницы, разделы и наполнить их содержимым. Освоить управление сайтом вы сможете за несколько минут.
Структура сайта представляет из себя дерево разделов, доступное для добавления новых страниц, удаления существующих, а также для их редактирования.
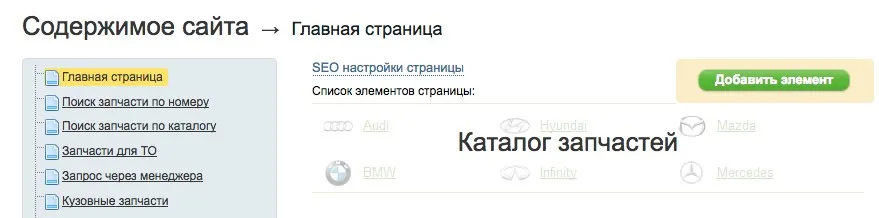
Все изменения можно проводить с помощью функции «Редактировать структуру сайта».
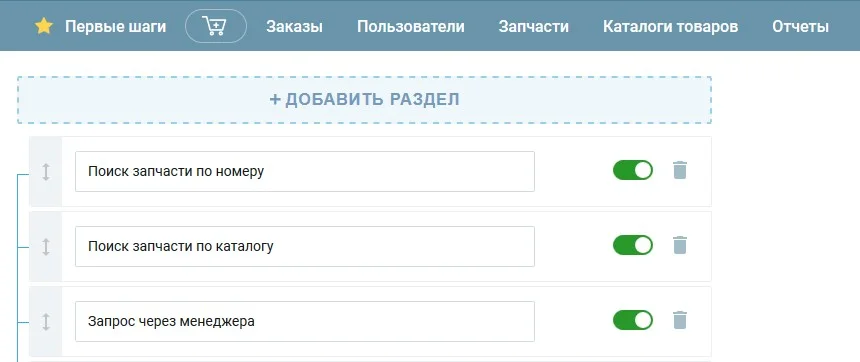
Пример: Добавляем раздел «Распродажа» и жмем «Добавить», затем «Сохранить».
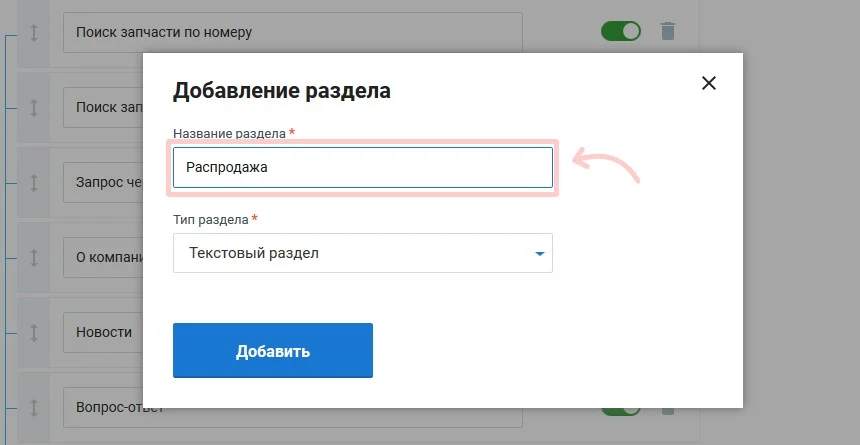
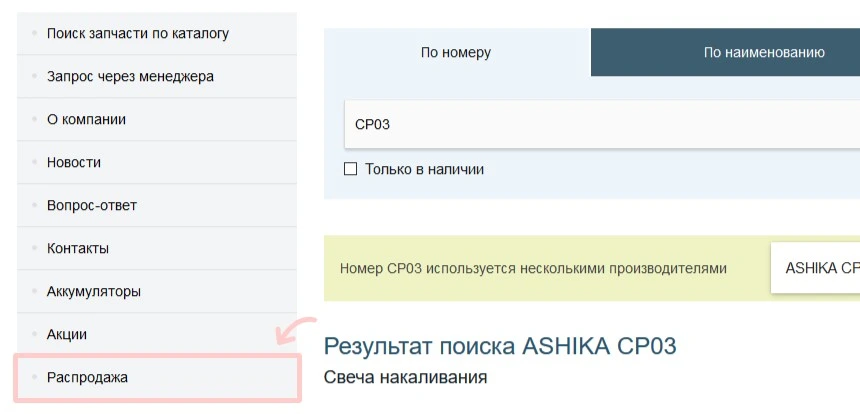
Помимо описанных выше действий, которые можно проводить с древом, доступна еще функция отключения видимости страницы.
На примере раздел «Запчасти в наличии — Склад» отключен в структуре. Таким образом, эта страница исчезнет из меню и из структуры сайта. При необходимости ее можно включить обратно, все содержимое останется неизменным.
Также в древе можно переименовать страницу — для этого надо щелкнуть по полю с названием. После появления курсора можно провести корректировку текста.
Для того, чтобы изменения вступили в силу, необходимо нажать кнопку «Сохранить» внизу страницы.
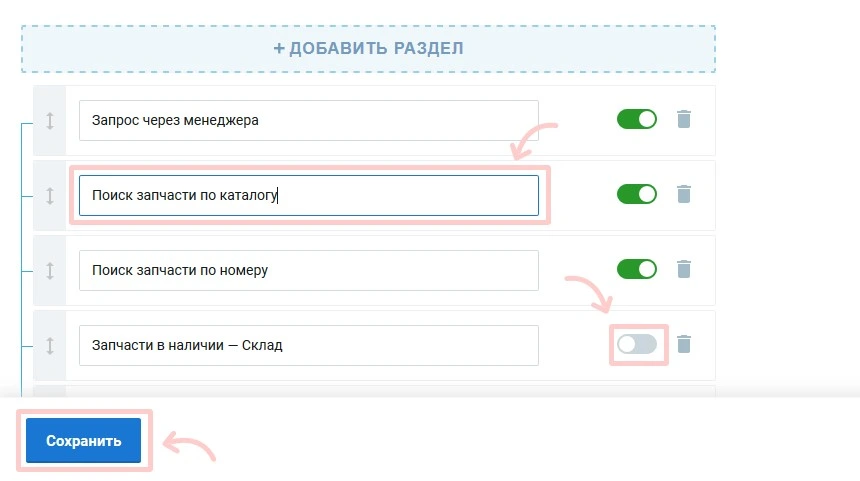
Элементы страницы и их типы
Для наполнения сайта контентом есть возможность добавления различных типов элементов на страницы. Для этого на разделе страницы, на которой мы хотим разместить какую либо информацию необходимо нажать кнопку «Добавить» и в предлагаемом блоке выбрать необходимый тип добавляемого элемента.
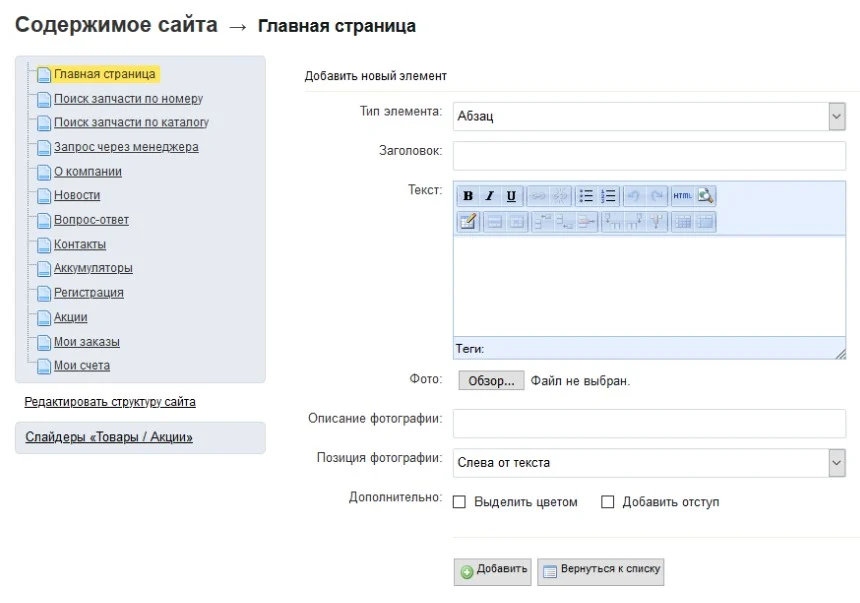
Используя предлагаемые элементы вы сможете добавить на вашу страницу текст с фотографиями и заголовками формата H2 (тег H1 прописывается в SEO-настройках страницы), сформировать галерею любого товара с изображением и описанием, прикрепить файл. Кроме этого есть возможность верстки данной страницы используя HTML-код, если вы достаточно квалифицированы и имеете желание заниматься этим самостоятельно (в большинстве случаев, вам не нужно этого делать, достаточно пользоваться базовыми возможностями формирования страницы, предоставляемыми платформой).
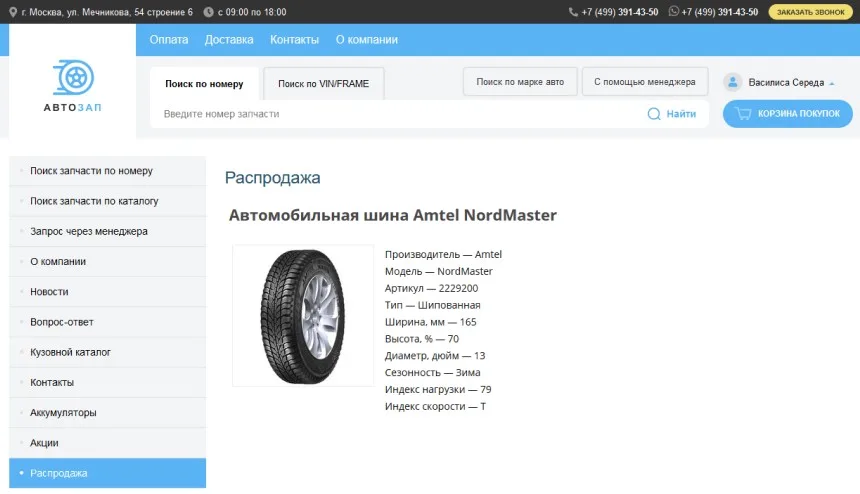
Готовые каталоги автотоваров
В системе Zaptrade содержатся предустановленные каталоги различных товарных групп, которые можно подключить на выбор в административной панели вашего интернет-магазина.
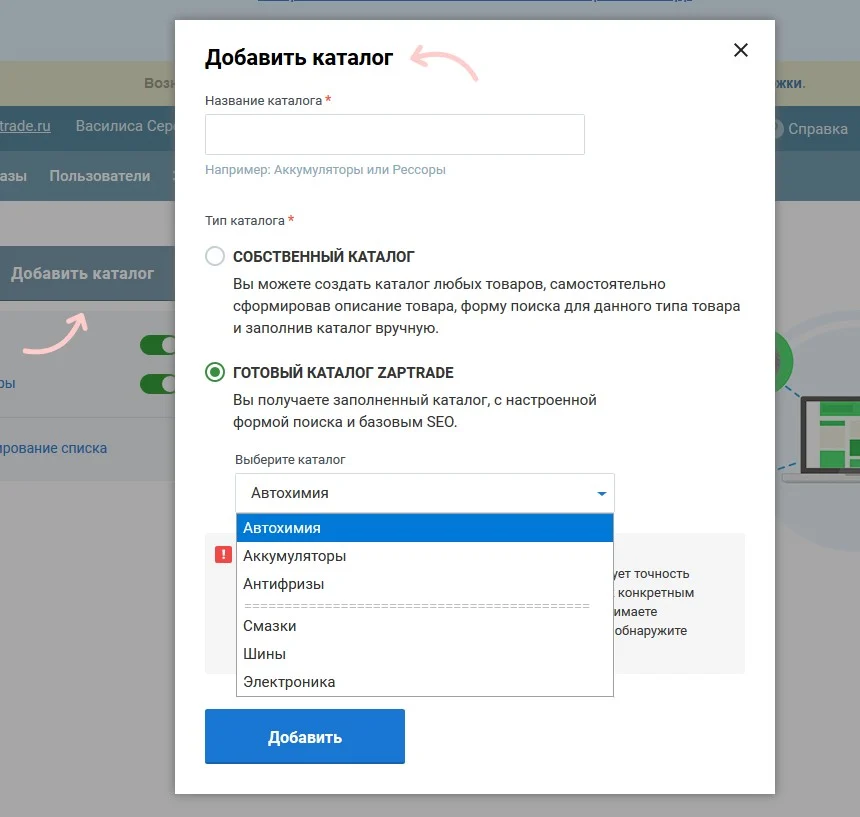
В настоящее время для подключения доступны каталоги следующих товарных групп: автохимия, аккумуляторы, антифризы, диски, жидкости тормозные, зарядные устройства, каталог запчастей для ТО, кузовной каталог, каталог масел моторных и трансмиссионных, присадки, провода для АКБ, смазки, шины, электроника.
После подключения выбранных каталогов необходимо сделать их видимыми на сайте, для чего надо активировать переключатель, расположенный справа от названия каталога.
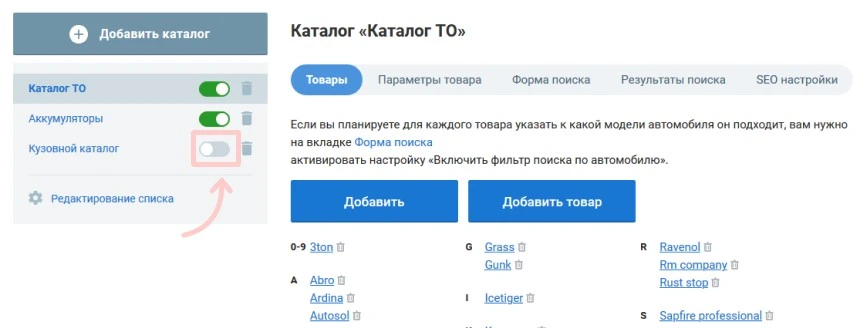
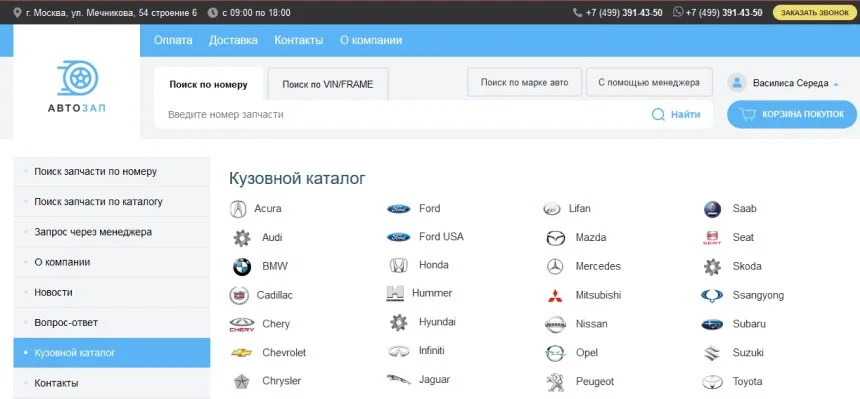
Более подробная информация о предустановленных в систему ZapTrade каталогах представлена в разделе «Работа с каталогами».
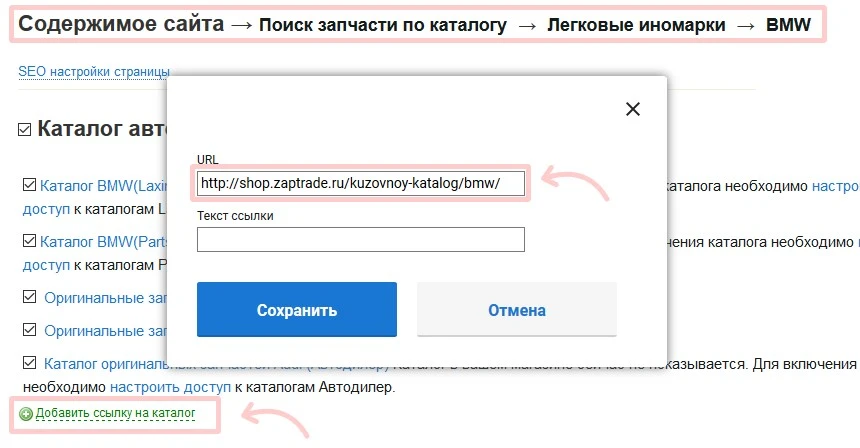
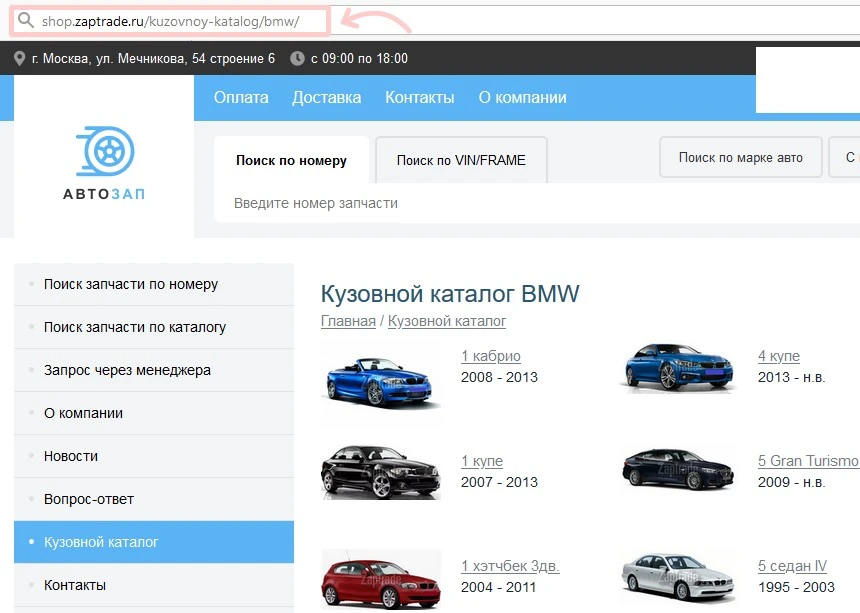
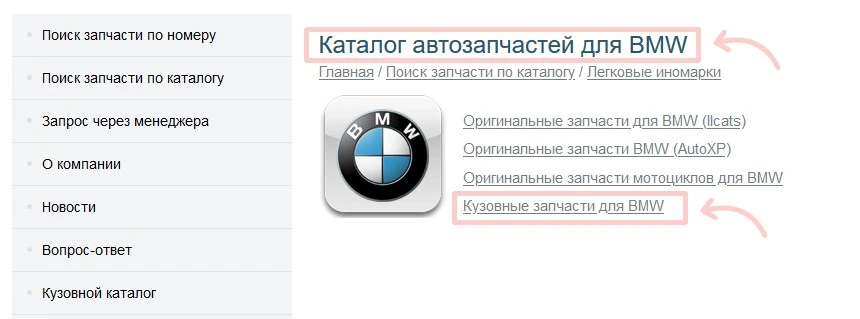
Размещение баннеров
В интернет-магазине на базе движка Zaptrade предусмотрено размещение графических баннеров на страницах сайта с привязкой URL для перехода на нужную страницу с рекламируемым товаром или услугой.
Баннер можно разместить в разделе «Настройки» — «Внешний вид» — «Предпросмотр».
Добавляем баннерный блок:
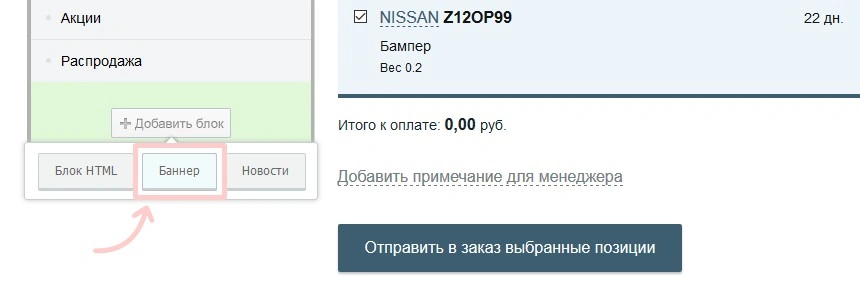
В меню блока выбираем изображения для баннера, указываем путь к целевой странице, отмечаем галочкой, если баннер надо показывать только на главной странице и нажимаем «Сохранить»:
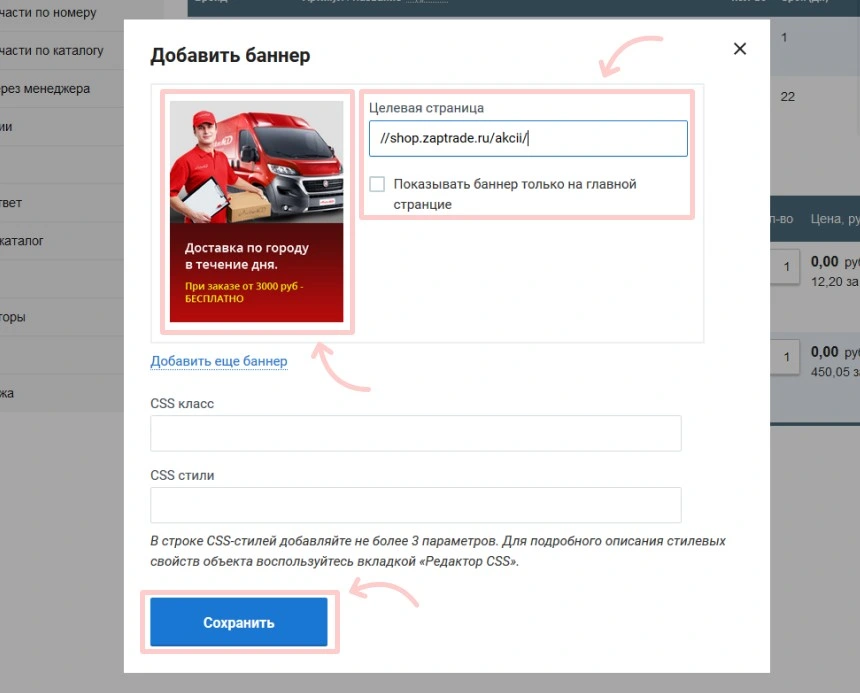
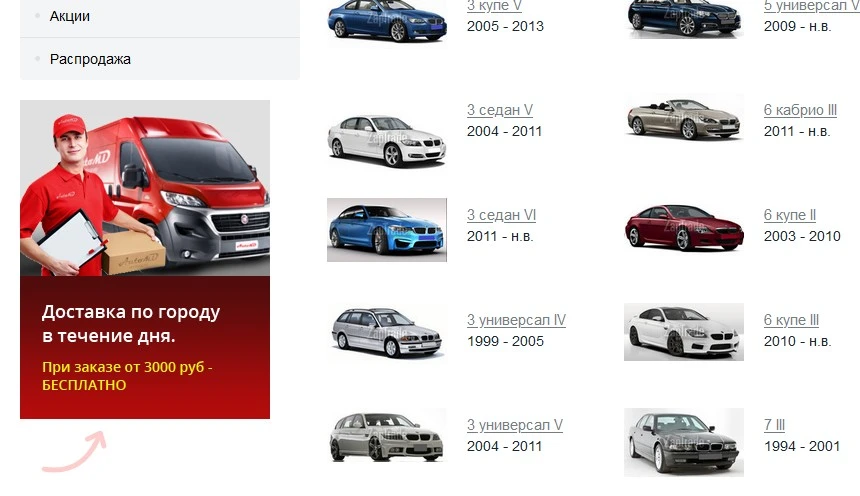
Баннеры вы можете добавлять по всему периметру страницы сайта по тому же принципу.
Слайдеры «Товары / Акции»
В интернет-магазине на базе движка Zaptrade предусмотрено размещение слайдеров с графическими изображениями и привязкой URL-адресов для перехода на нужную страницу с рекламируемым товаром или услугой.
Для этого, в разделе «Содержимое», в левой части страницы, сразу после дерева разделов и ссылки на редактирование структуры сайта, находится ссылка на страницу создания слайдеров о товарах и акциях, проходящих в вашем магазине.
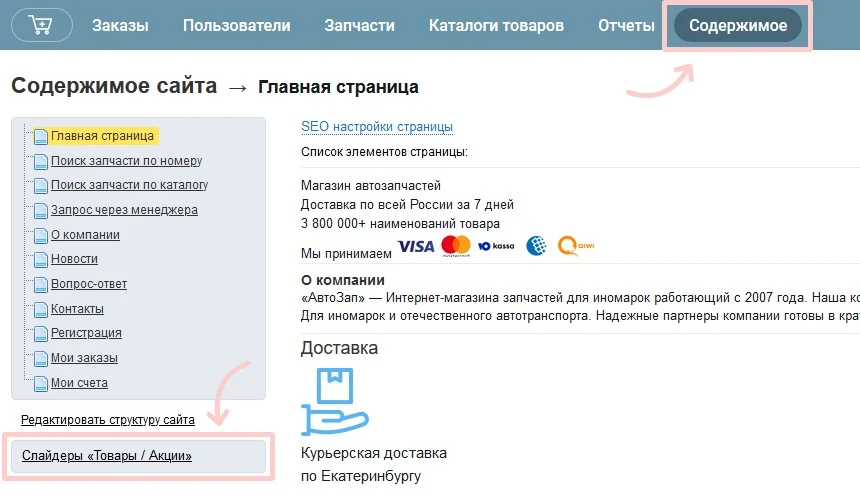

Заполните следующие строки:
— заголовок слайдера, например, «Акция: 20% скидка при покупке антифризов до конца месяца!»
— название первого слайда, например, «Антифриз Dragon Antifreeze&Coolant 4л.»
— ссылку на соответствующий раздел (можно использовать ссылки на любой раздел магазина, карточку товара в каталоге, результат проценки, сторонний сайт и т.д.)
Выбираем файл с изображением — рекомендованный размер изображений 250x250 пикселей, формат изображения *.jpg, *.jpeg, *.png, *.gif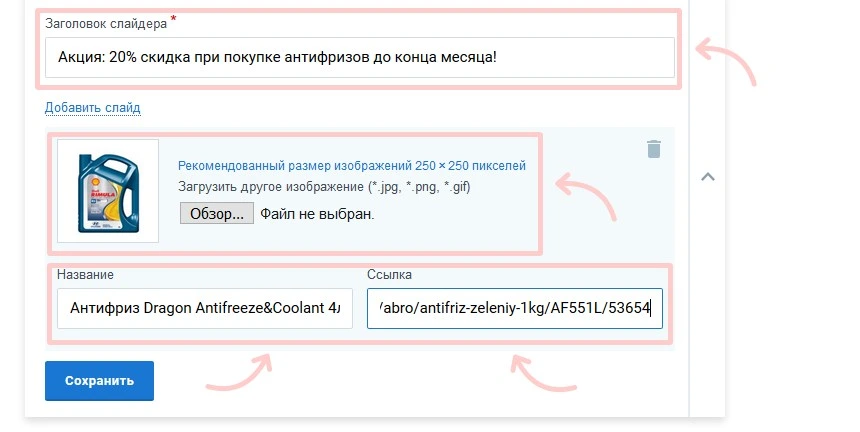
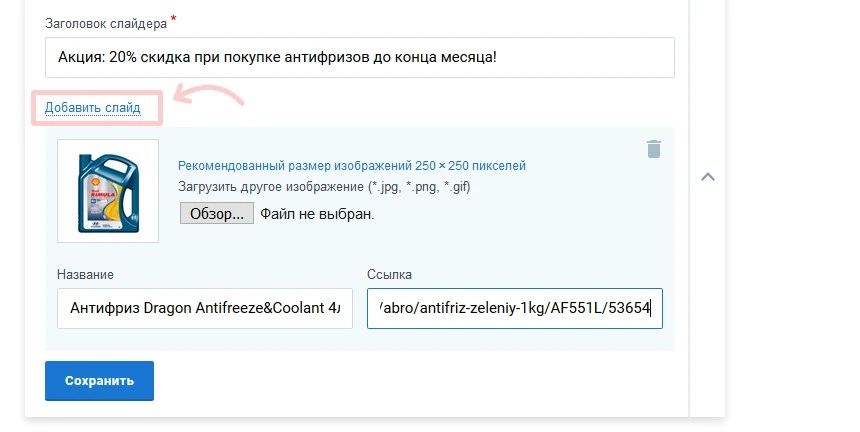
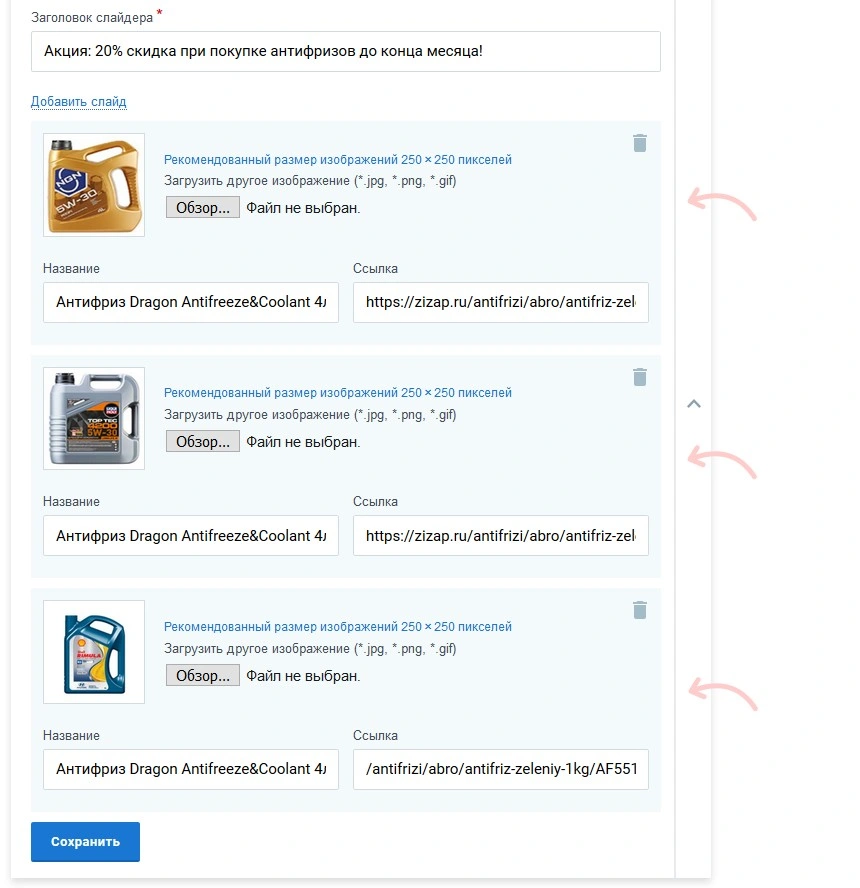
По завершению необходимо сохранить внесённые изменения.
Таким образом, вы можете создать добавить необходимое количество слайдеров.
Слайдер создан.
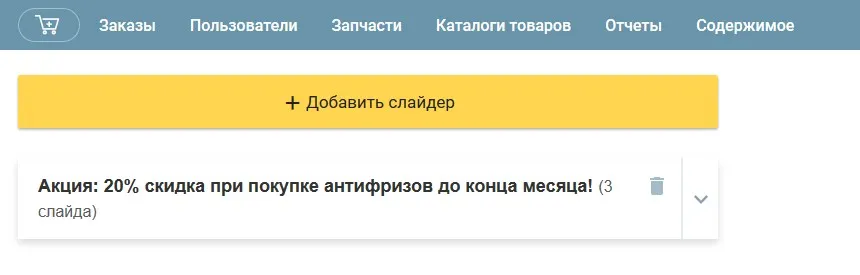
Размещение слайдеров на страницах сайта
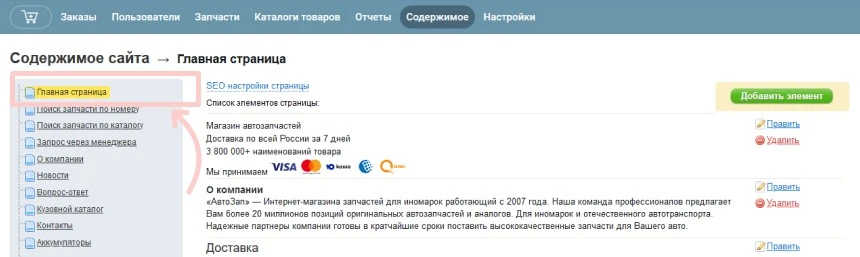
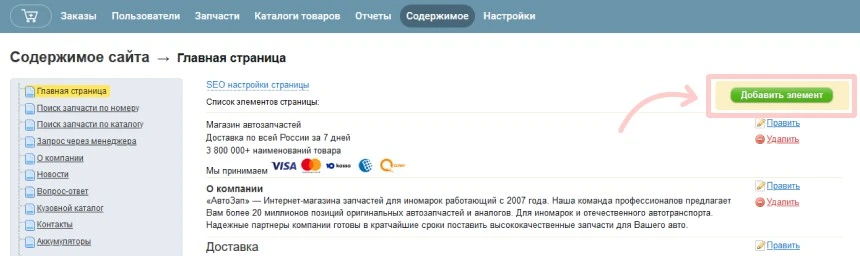
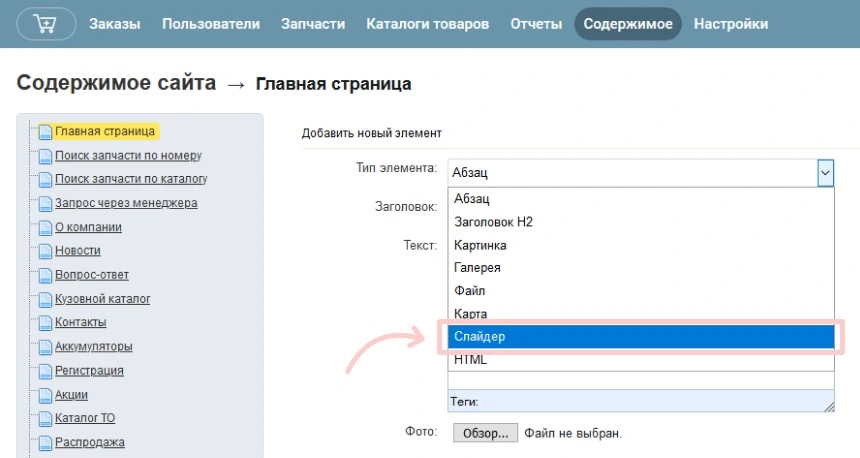
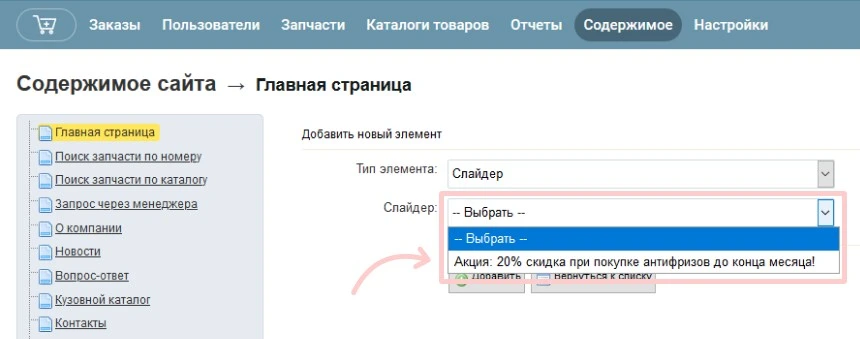
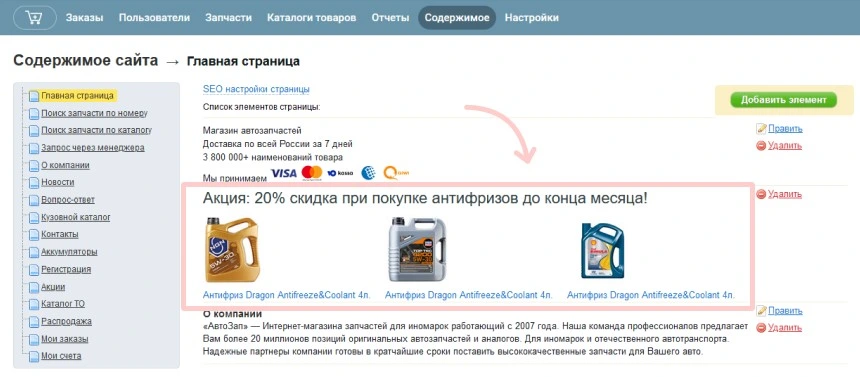
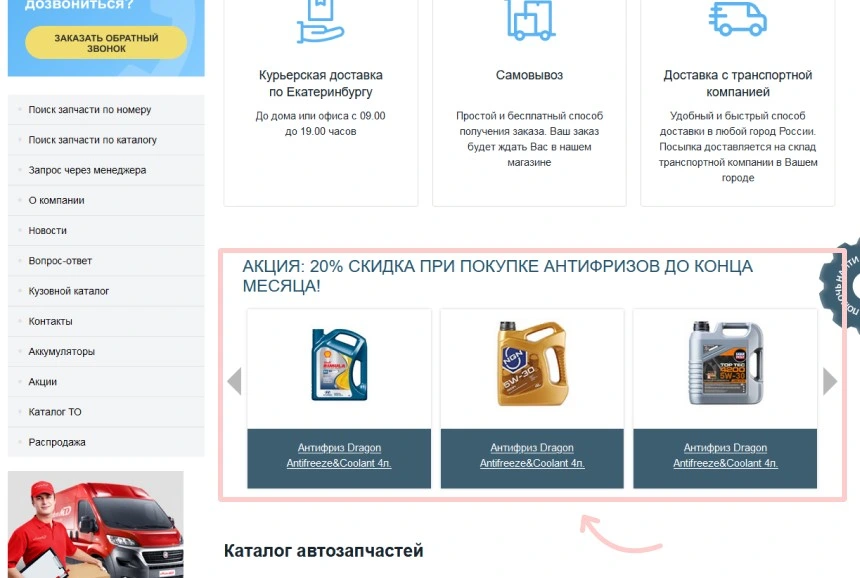
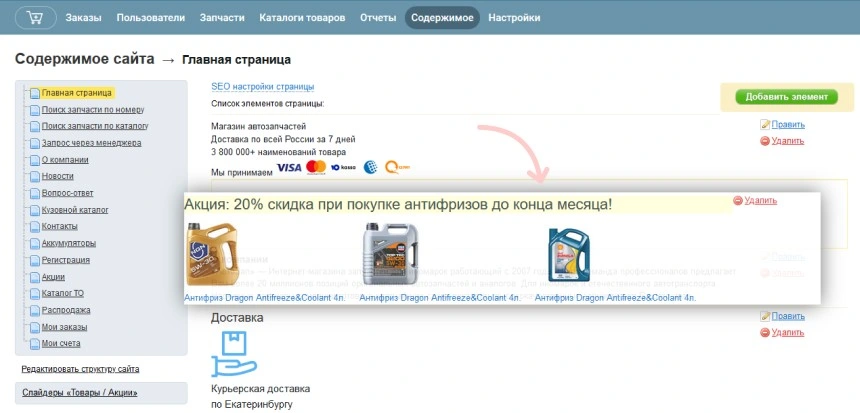
Если вам нужно один слайдер разместить на нескольких страницах, не создавайте каждый раз новый, а используйте уже созданный слайдер и добавляйте его на все страницы.
